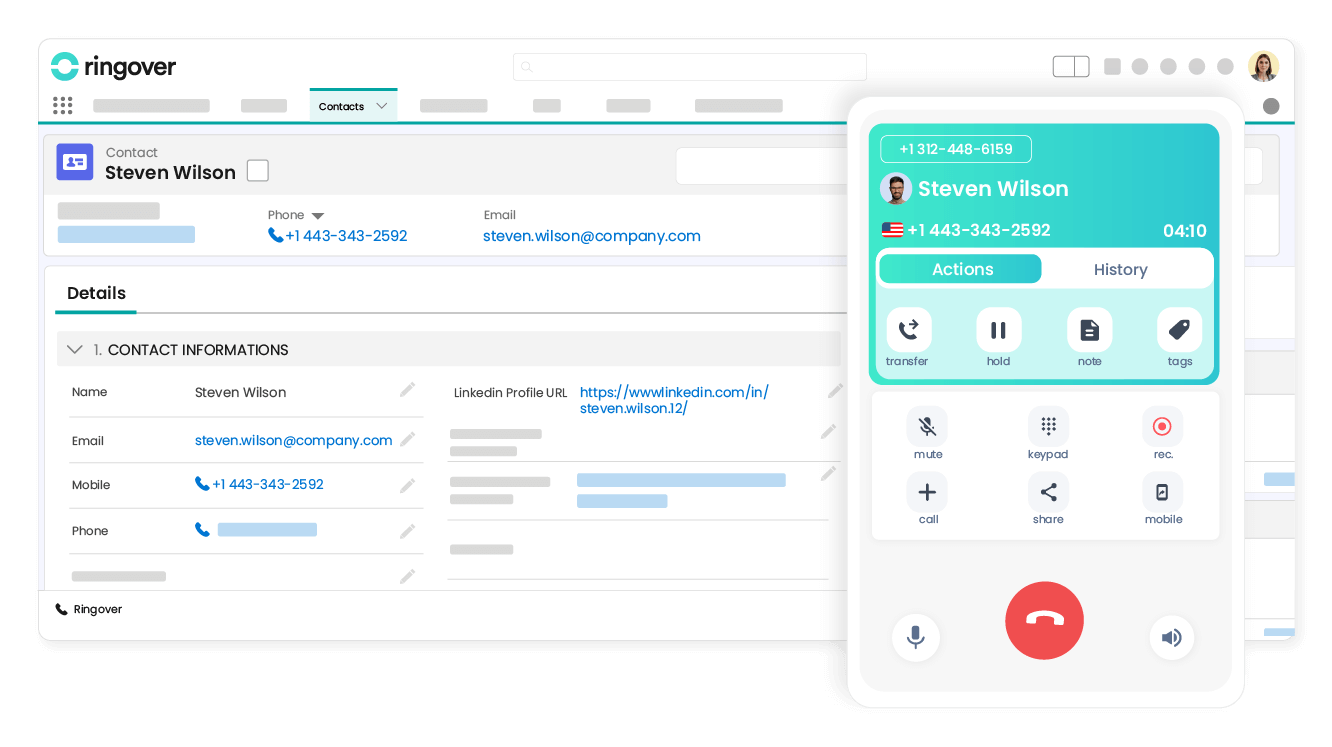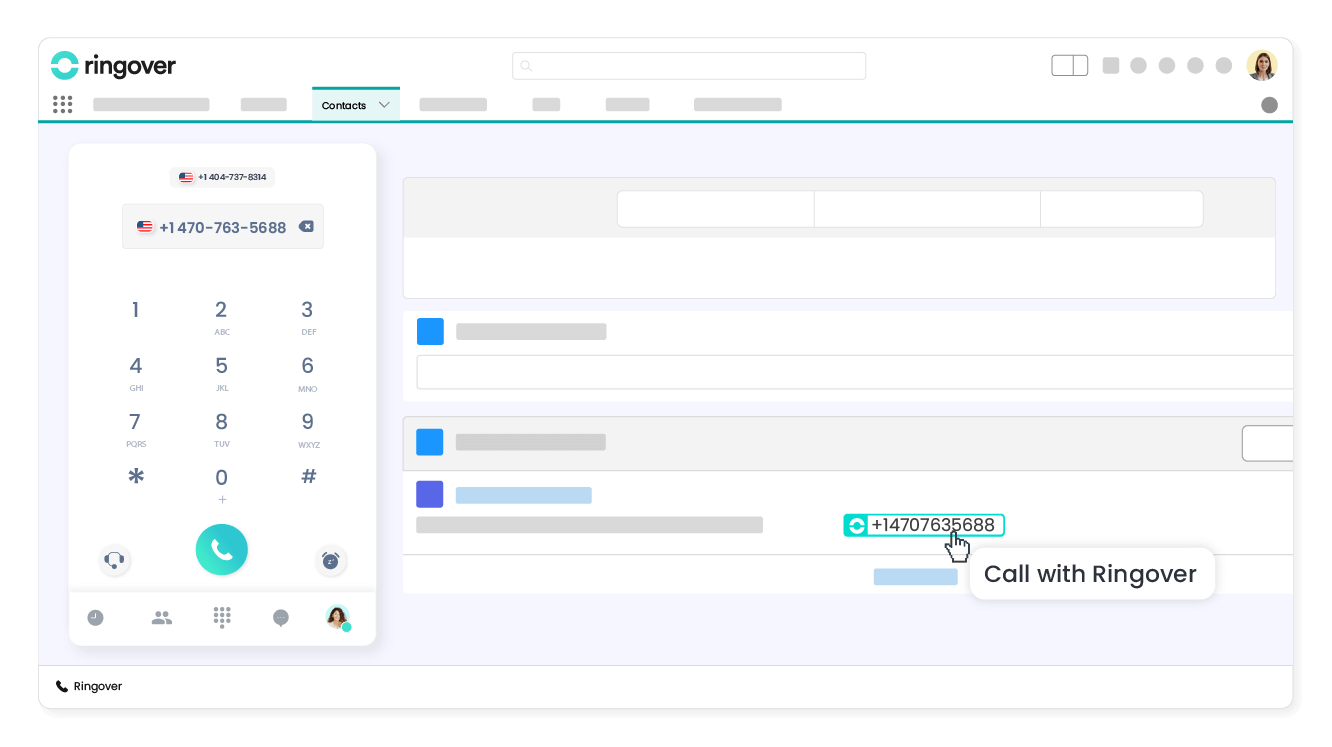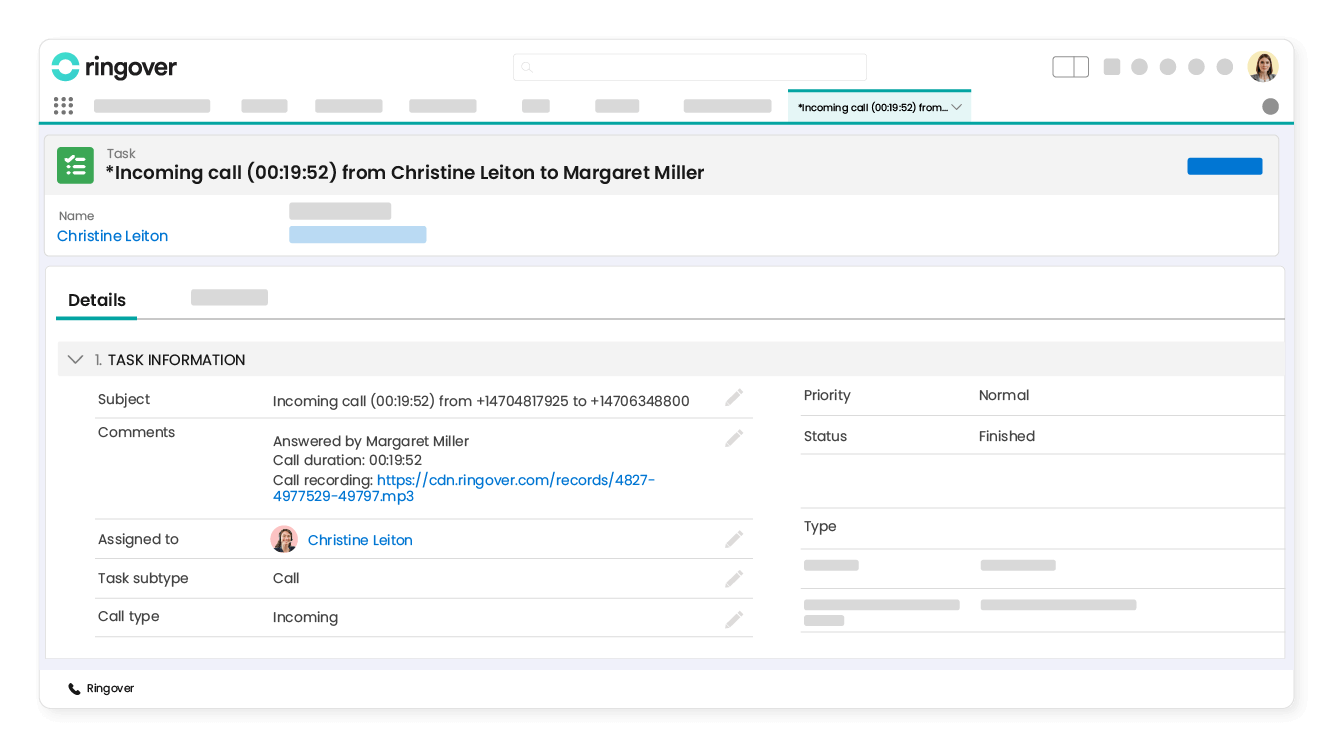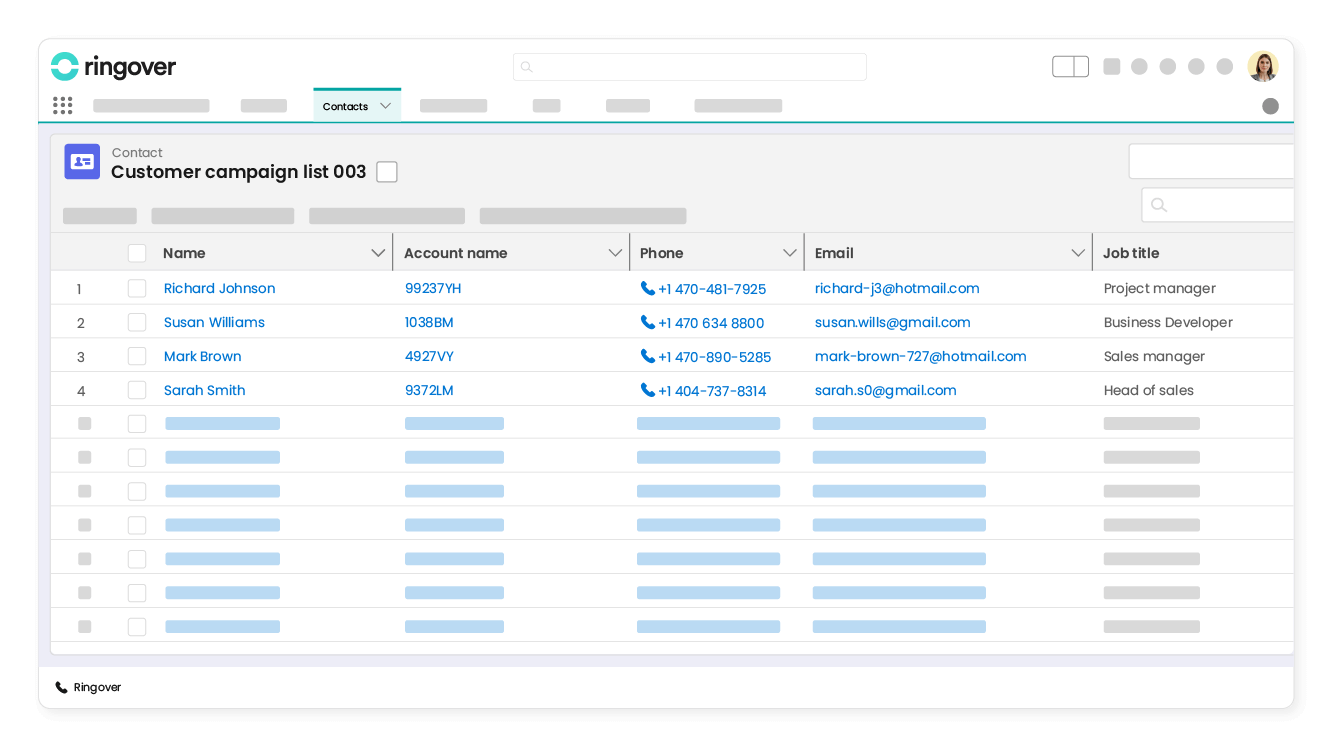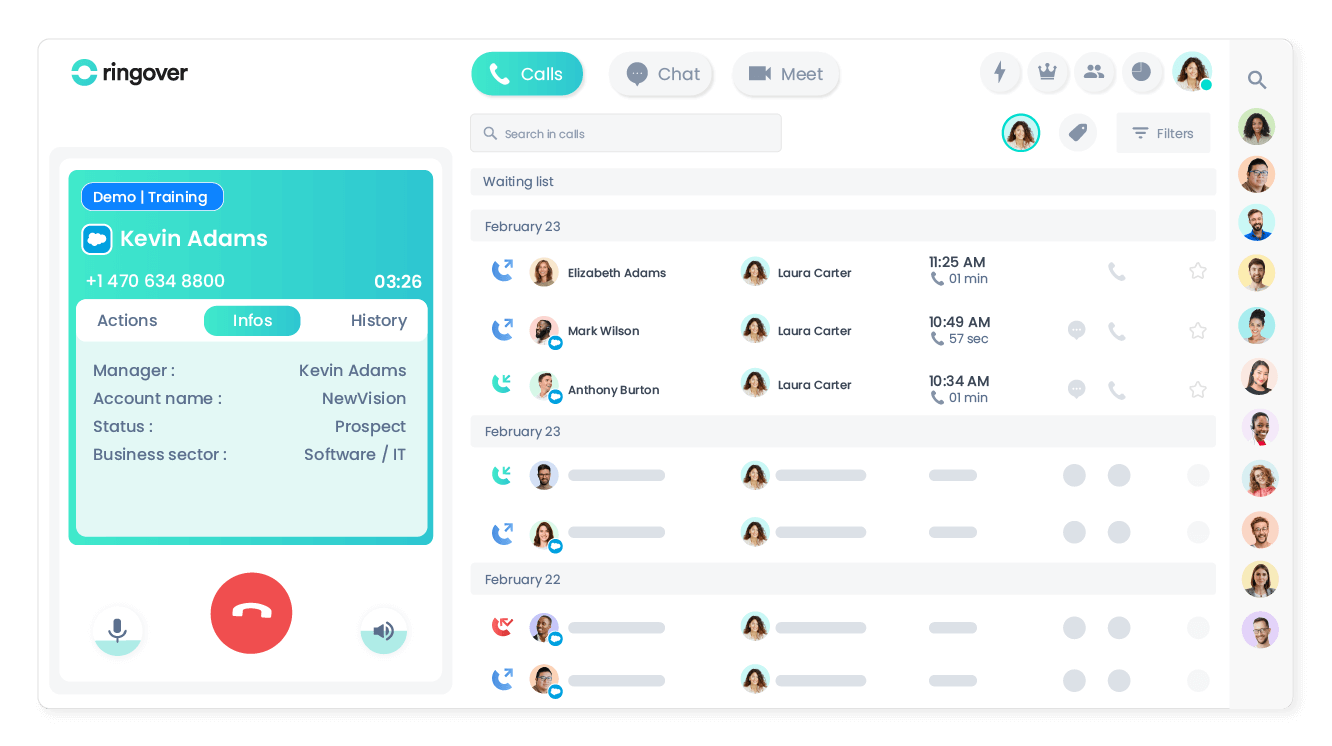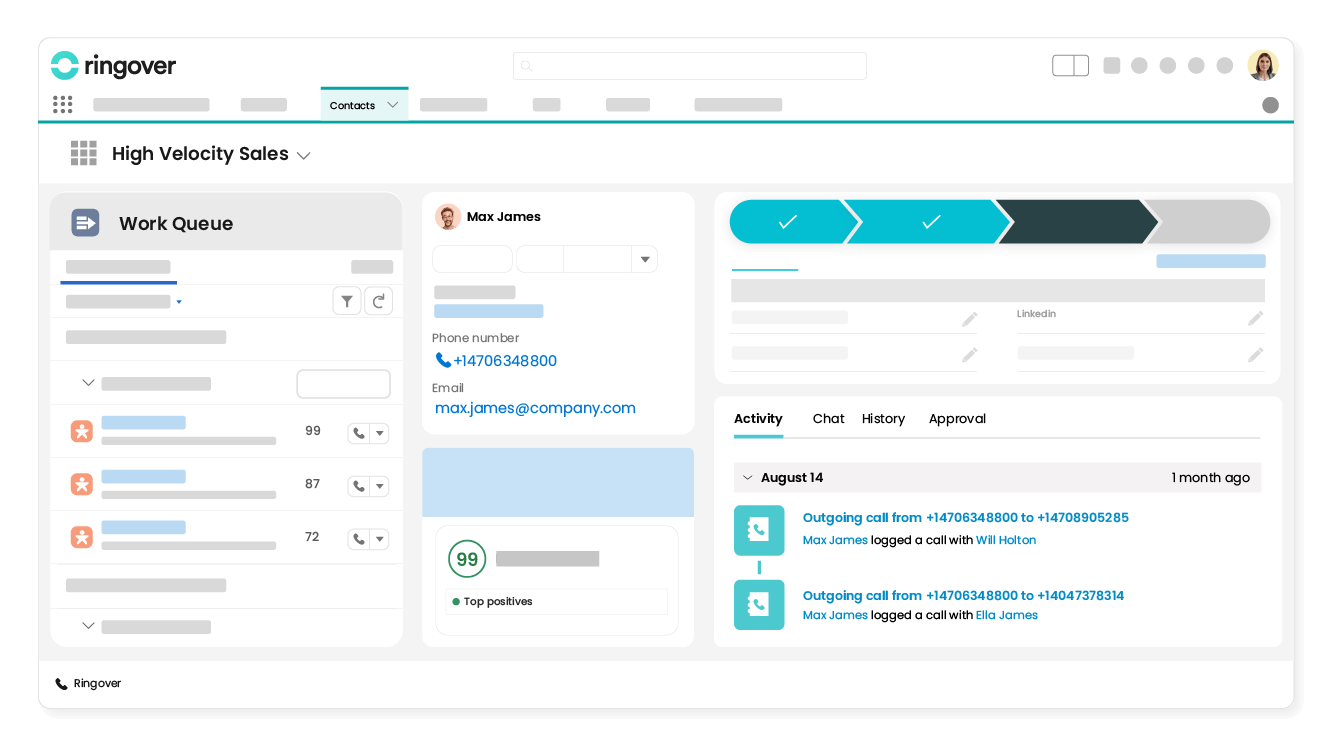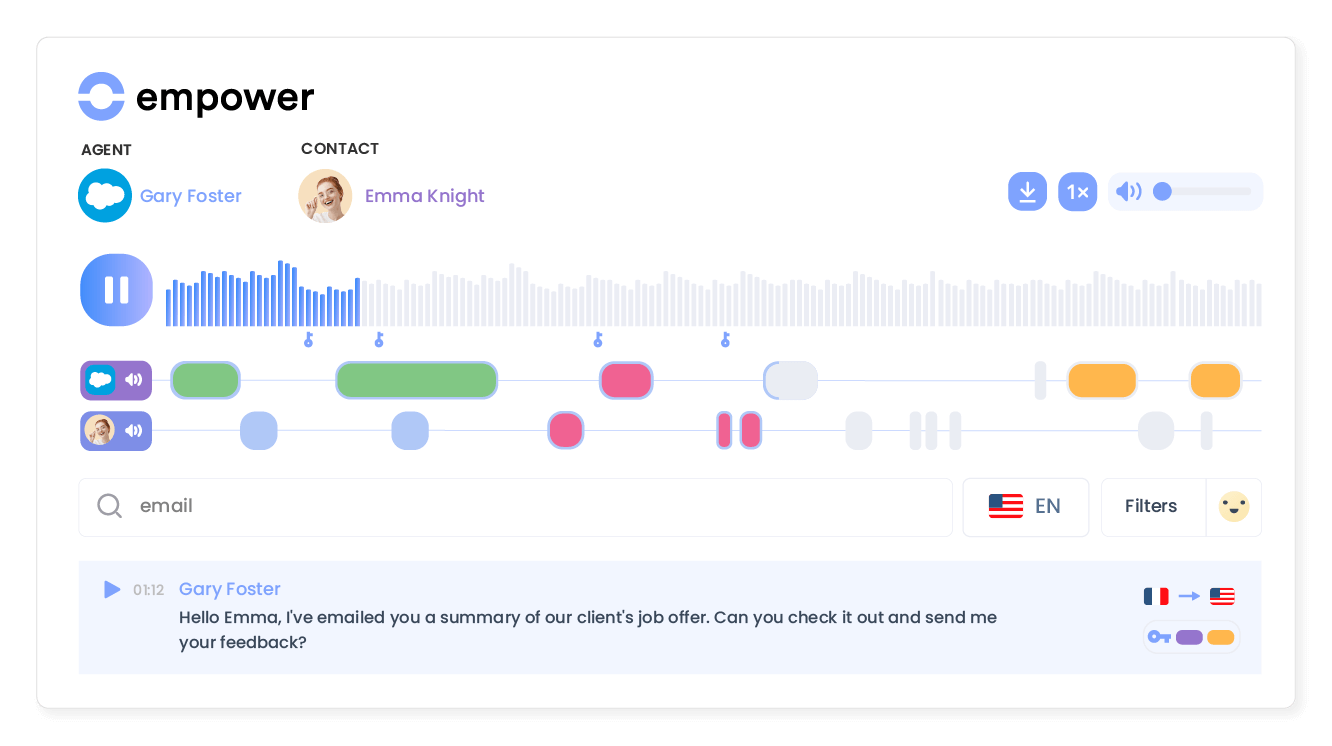Introduction
- Enhance the productivity of your sales team by eliminating burdensome and repetitive tasks through our intelligent integration with Salesforce.
Category
CRMPH: Key features
Take advantage of our file recovery
With each incoming call finds the caller’s Salesforce record and gives you access to all of their information.
Call in 1 click from Salesforce
Your team will no longer have to manually dial numbers as they can make calls in a single click directly from Salesforce.
Your call history, all in one place!
All your calls, texts, voicemail messages, call recordings and WhatsApp conversations are automatically logged in each contact’s Salesforce details. Your sales reps will save so much time thanks to Ringover taking on the heavy lifting.
Synchronize your contact directories
With our contact sync, all of your Salesforce data including your contact info are always up to date and ready!
Handle your calls faster
At just a glance, your agents quickly access and view essential customer information directly within the Ringover dialer: enabling faster call handling and providing a smoother, personalized welcome experience for your customers.
Prospect efficiently with High Velocity Sales
Coupling High Velocity Sales with your phone system will let you easily create cadences. Structure your sales journey, kick-started by your Ringover calls.
Transform conversations into actionable insights
Use Empower, Ringover’s conversational AI, to analyze, summarize, and gain insights from client and candidate conversations.
Elevate your team with data for personalized engagement at scale, seamlessly syncing insights into Salesforce.